Controlling the queue and song requests
Your Singa experience can be tailored to your specific needs using the powerful settings available in the Singa Pro app
Queue setting
From the Dashboard view, you will find Queue settings under Menu (![]() -symbol at the bottom) > General > Queue. Here is a description if the different settings you have at your disposal.
-symbol at the bottom) > General > Queue. Here is a description if the different settings you have at your disposal.
Select popular version
Automatically selects the most popular version of the song, if the song has more than one version available.
Require singer's name
When Require singer's name is enabled, the singer must write in their name to be able to add it to the queue.
Auto Play
When Auto Play is enabled, Singa will automatically play the next song in the queue. When disabled, you need to press the Play button when you want the next karaoke song to start.
Auto Accept
When Auto Accept is enabled, Singa will automatically add new requests sent from the Singa Mobile app or a Singa Discovery station to the queue. When disabled, you will receive a notification in the bottom right corner of the screen, from where you can either Accept or Decline the request.
Display coming-up singers - Display time estimates
You can choose whether or not to display the upcoming singers with or without time estimates. You can simply tap the label to toggle between the different modes. There's no separate toggle in the settings to switch.
Clear queue
Clearing the queue removes all the songs from the karaoke queue. We recommend clearing the queue at the end of each karaoke session, so that new requests can be easily accommodated at the next karaoke session.
Controlling the queue
From the dashboard view, you can control the queue to deliver a smooth experience for your customers.
- Start song – Plays the next song from the queue
- Pause – Pauses playback, press Start song to resume
- Start over – Stops the karaoke playback and returns the song back to the queue.
- Next – Skips the current song in the queue and starts playing the next one.
- Show ads – If there's a pause in the karaoke, you can tap Show ads to display the ads you have set up. Tap Continue karaoke to resume playback. Read more about the ad feature here.
-
Hold the song you would like to move and drag it to your desired position in the queue.
-
Swipe the song from right to left and press either the arrow up or down, which will move the song to the first or last spot in the queue.
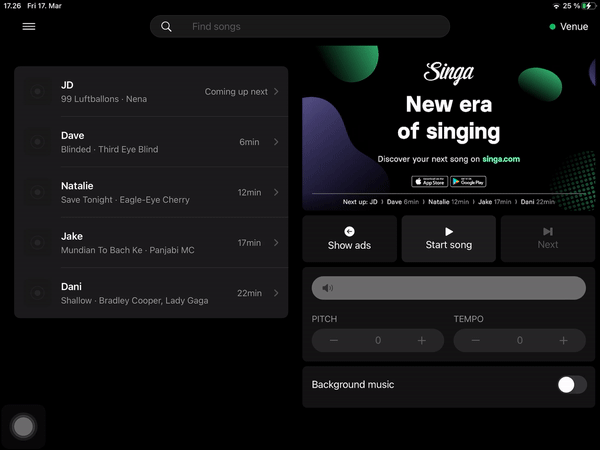
- Delete a song - Swipe once from right to left and click on the trash bin. The song will then be deleted from the queue.
Under the Venue button, you can see recent song history when the venue is online, but unfortunately, other data, such as the singer's name, is not available at this point.
Hot tip! If your upcoming singer is not available, you can either move the song further down the queue or select song number 2 from the queue if you think number 1 will be back soon.
Is it possible to limit the number of song requests a single customer can make?
Each customer can send three song requests to your queue. This number cannot be limited in either direction.
If you can't find your answer, don't worry! You can chat with us by clicking the chat button in the bottom right corner. Outside our support hours, our Customer Support Bot will help you out in the chat!