Operating the Admin Page: A Guide
The Singa Admin page enables you to manage venue information, utilize the Ad Manager, access marketing materials, and much more!
You can access your personal Admin page by visiting http://admin.singa.com/ and logging in with your Singa Pro credentials, which were sent to you in the onboarding email. Because the Admin page is browser-based, you can use any computer to sign in. In this article, we will introduce the various sections of the Admin page and provide a brief explanation of their functions.
Venues
In the Venues section, you will find the Venue Editor and the Ad Manager.
Venue editor
From Venue Editor, you can update your venue's information, which will be displayed in the Singa mobile app and on the Venues page on Singa's website.
- Public – Set your venue to either Public or Private
- Description – A brief description to inform customers about your venue.
- Passcode – Passcode for Private Venues.
- Image – A profile image for your venue must be at least 512 x 512 px.
- Location – Your venue's address will appear in the app and online. If you need to change your location, please contact Singa's support.
- Opening hours – Set up your venue's business hours. Make sure to update and maintain your operating hours regularly.
Please remember to save your changes after updating the settings. The Save button is located at the bottom of the page.
Ad Manager
Singa enables the display of promotional images between karaoke tracks and during times when karaoke is not playing.
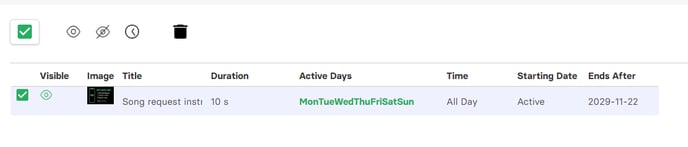 Learn more about the Ad Manager feature by reading this article.
Learn more about the Ad Manager feature by reading this article.
Karaoke Box > Devices Management (Available in the Box plan)
Your karaoke room devices can be conveniently managed through the Admin page. Access the instructions for setting up the karaoke box here and find information on how to use it here.
Assets > Marketing Kit
Engaging with your customers through social media can be easy with the Singa marketing toolkit. You can view our complete Marketing Kit article here.

Organization
In the Organization section, you can access your Billing and Company information settings.

Do you need a copy of your Singa business contract? Contact your regional Customer Success Manager or our support team, and we will provide you a copy.
If you can't find your answer, don't worry! You can chat with us by clicking the chat button in the bottom right corner. Outside our support hours, our Customer Support Bot will help you out in the chat!