Locking Singa devices from other use
If your customers have access to a Singa device, keep reading for a handy way of locking the device to only access the Singa service.
Locking the device from any other usage
By locking the Singa service to the foreground, you ensure that your customers cannot access any other features or menus of the device. You can use this feature across all Singa services (Business Pro, Business Box, Check-in)
On an Apple iPad
- Navigate to
 Settings > Accessibility > Guided Access > ON.
Settings > Accessibility > Guided Access > ON. - Choose Passcode Settings and then set up the passcode. It's vital that you remember this code for future use, e.g. exiting Guided access mode to perform maintenance on the device.
- Enter the passcode and confirm it by re-entering. To end Guided Access user sessions, you can also allow access to Face ID or Touch ID.
Start a Guided Access session
- Open the Singa service you'd like to lock to the foreground
- On an iPad without a physical Home button, triple-click the power button. On an iPad with a Home button, triple-click the Home button.
- Tap Guided Access, then tap Start.
On an Android device
Singa Business Pro
- Open the device Settings
- Find Security, then scroll down to App Pinning
- Switch Use app pinning on
- It’s suggested also to activate the “Ask for unlock pattern before unpinning” to make sure customers can't access the rest of the device if they happen to unpin Singa Check-in
When this is done, please open the Singa Check-in app and follow the below instructions.
- Open Recent Apps by pressing the square Recent apps button in the navigation bar
- Tap and hold the Singa icon in the top middle of the screen
- Select Pin
Singa Check-in is now pinned to the foreground.
Please note that the availability and steps to activate App pinning might differ depending on the device manufacturer and Android version.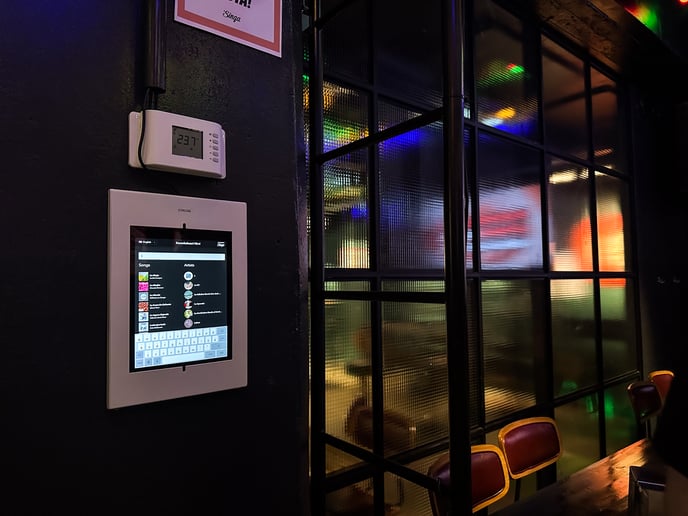
If you can't find your answer, don't worry! You can chat with us by clicking the chat button in the bottom right corner. Outside our support hours, our Customer Support Bot will help you out in the chat!