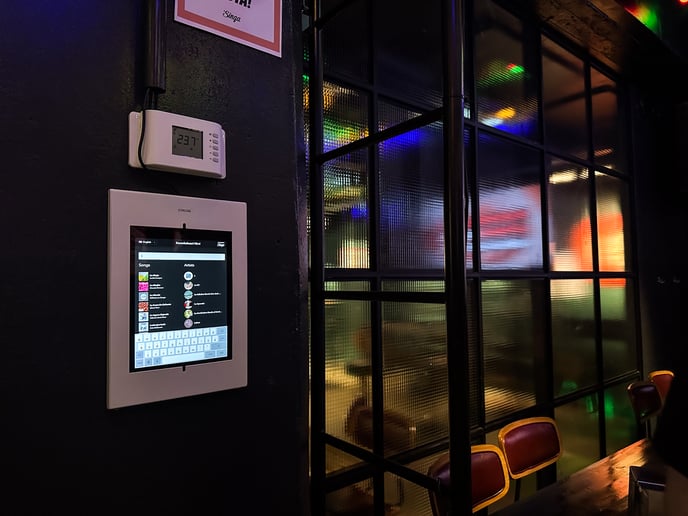How to set up a Singa Discovery Station
You can easily use any device (tablet, laptop) as a Discovery Station at your venue to let your customers browse, search, and add songs to your Singa karaoke queue.
Here's time codes for the video:
00:00 - Intro
00:19 - Device & Hardware
00:33 - Set up the Singa Discovery Station on your iPad
00:59 - Log in to your venue
01:05 - Guided Access
01:16 - Issues logging in
Adding Singa Check-In to the home screen of your device
If you're using an iPad and the Safari browser, follow the below steps. Most devices and browsers have a similar option; please check the help page for the device/browser setup you are working with.
- Open checkin.singa.com in Safari
- Press the Share button on the top right of the screen

- Tap Add to Home Screen and open the Singa Check-In "app" from the Home screen
- Log in with your Singa Pro credentials
If you are having issues with logging in, please clear your browser history. After clearing is done, open the "app" again and try logging in.
Adding the Singa Check-In on an Android device
- Open a browser on the device, e.g. Google Chrome
- Log in to checkin.singa.com with your Singa Pro credentials
- Open the browser's menu and select Add to Home screen
- This either adds the application directly to the home menu, or you have to move it from the home screen to the home menu separately
Locking the device from any other usage
By locking the device, you ensure that your customers cannot access any other features or menus of the device. First, you need to set up a screen lock.
On an Apple iPad
- Navigate to Settings > Accessibility > Guided Access > ON.
- Choose Passcode Settings and then set up the passcode.
- Enter the passcode and then confirm it by re-entering. You can also allow access to Face ID or Touch ID for ending Guided Access user sessions.
Start a Guided Access session
- Open the Singa Check-in app
- On an iPad without a physical Home button, triple-click the side button. On an iPad with a Home button, triple-click the Home button.
- Tap Guided Access, then tap Start.
On an Android device
- Open the device Settings
- Find Security, then scroll down to App Pinning
- Switch Use app pinning on
- It’s suggested to also activate the “Ask for unlock pattern before unpinning” to make sure customers can't access the rest of the device if they happen to unpin Singa Check-in
When this is done, please open the Singa Check-in app and follow the below instructions.
- Open the Recent Apps view by pressing the square button in the navigation bar
- Tap and hold the Singa icon in the top middle of the screen
- Select Pin
Singa Check-in is now pinned to the foreground.
Please note, the availability of and steps to activate App pinning might differ depending on the device manufacturer and Android version.
Deleting or reinstalling the Singa check-in "app"
If your Singa Discovery Station is not working correctly or you want to delete the check-in "app" from your device, please see our step-by-step instructions here
If you can't find your answer, don't worry! You can chat with us by clicking the chat button in the bottom right corner. Outside our support hours, our Customer Support Bot will help you out in the chat!