How to use and activate song requests in Singa Business Lite?
Get to know our new Song requests feature for Lite. Learn how to activate the song request feature and how to get the most out of it!
How to activate the Song requests feature?
Learn how to activate the new feature by following the steps below:
- Log in to lite.singa.com with your Singa Lite credentials.
- Tap the button next to Song requests at the right side of the page so it turns blue and you will get a notification on top of the screen telling "Accepting requests".
- Give the four letter code next to the button to your customers so they can connect to your venue. See our article on How to send song requests to Singa Lite venue to learn how your customers can send requests.
How to change the settings and what they mean?
Click the gear button ![]() next to the 4 letter code to access the settings.
next to the 4 letter code to access the settings.

- Button at the top right corner of Settings is the same ON/OFF button you have at the main page. You can choose whether you accept song requests or don't.
- Venue name - You can enter your venue name so your customers can see what venue they are connected to.
- Auto accept song requests - Choose between auto accept (blue) or manually accepting song requests (gray). This setting can be changed in real-time. If song requests are turned off during karaoke, pending requests will disappear and the session will end. Be sure to handle pending requests before turning off the feature.
- Venue code - An unique 4 letter code will be created when you activate the song requests feature. By pressing Refresh, the code changes. This is the code you give to your customers so they can connect to your venue and start sending song requests.
When customer sends a request
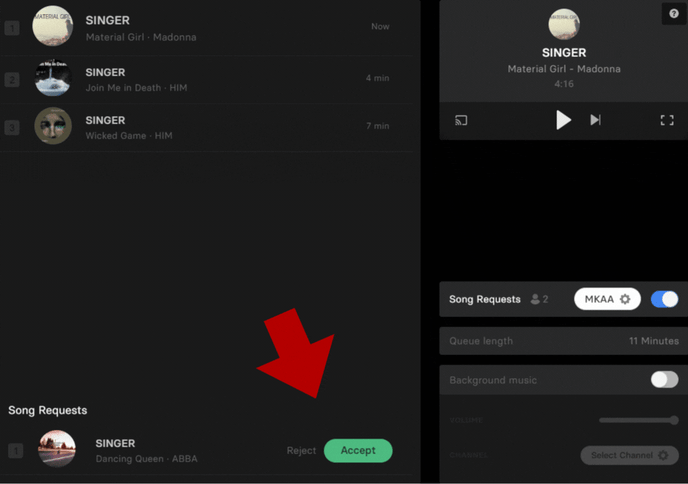
When customer sends a song request to your Singa Lite venue, you can see it at the bottom of the screen. If you have not enabled Auto Accept, you need to accept or reject the request. If you have enabled Auto Accept, the requests will be automatically accepted and shown at the top of the screen. You can also see the queue length and waiting time.
Please note that with Singa Business Lite, your customers cannot see your venue in the Singa mobile app!
If you can't find your answer, don't worry! You can chat with us by clicking the chat button in the bottom right corner. Outside our support hours, our Customer Support Bot will help you out in the chat!