How do customers send song requests to Singa Business Lite venue?
After you have enabled your Singa Lite venue's Song requests feature, you are ready to accept song requests from your customers. Read below how your customers can send out requests.
If you have not enabled your Singa Lite Song requests feature yet, do it first with the help of this article.
How to connect to the venue
- Ask your customer to go to www.singa.com/party
- Give your customer the 4-letter code from your Singa Lite view (next to the Song request button).
- After the customer has written down the code, they are connected to your venue and ready to send song requests!
How to requ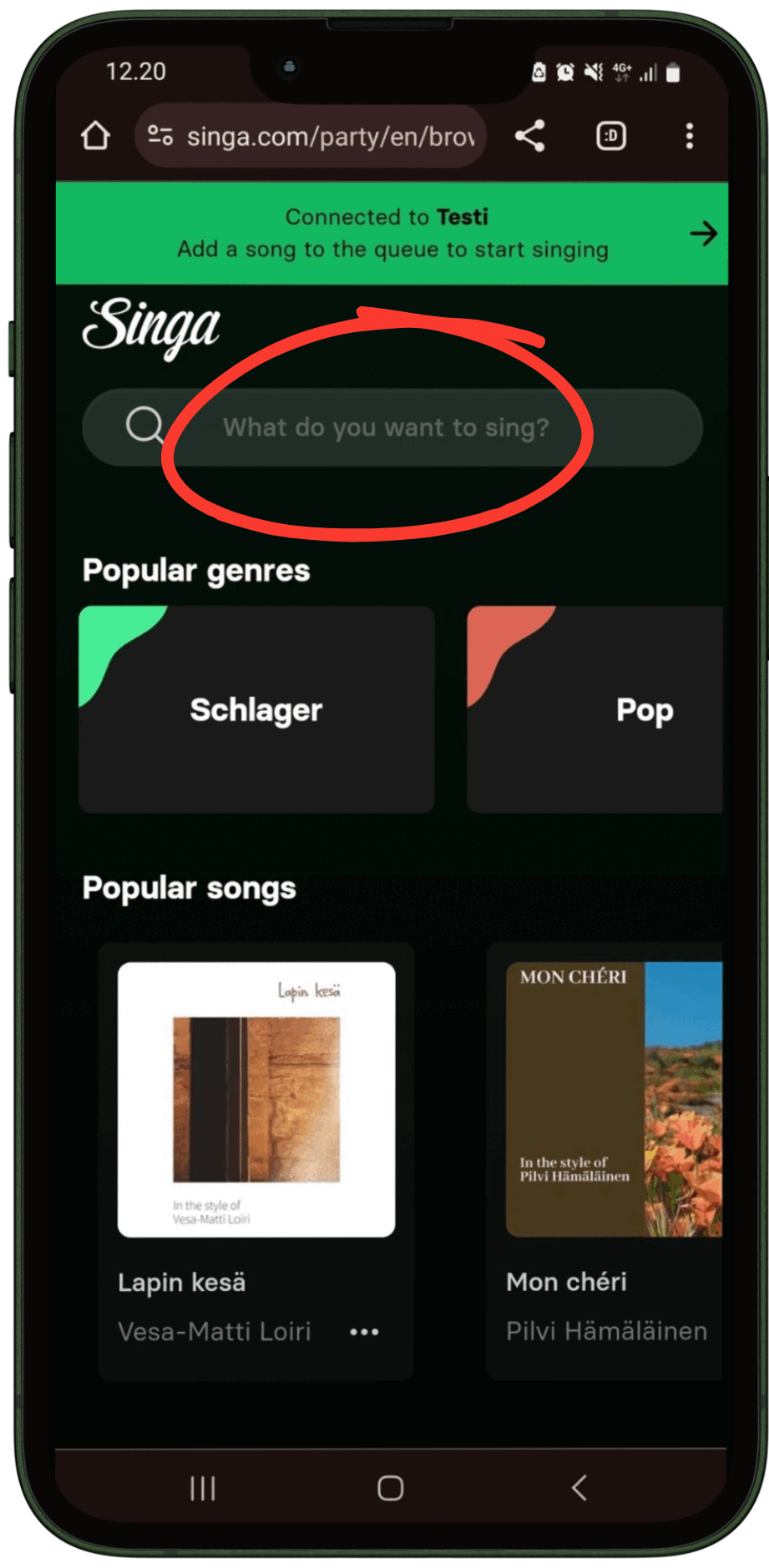 est a song
est a song
Now that your customer has connected their phone to your venue, they can send you song requests. The customer can either search for a song from the search bar, or scroll down for song recommendations such as Popular songs, most sung songs or, or other recommendations. Here's how:
- Search for the song you want to sing.
- Click the Song title or three dots next to the song > Request song.
- Choose the song version you want.
- Change the pitch if needed.
- Write down your name.
- Tap Send song request.
- You get a notification that your request has been sent. You can close the window by tapping the X or see your queue view by clicking See your requests.
Note: Customer needs to add their name, but version change and pitch is optional for the request.
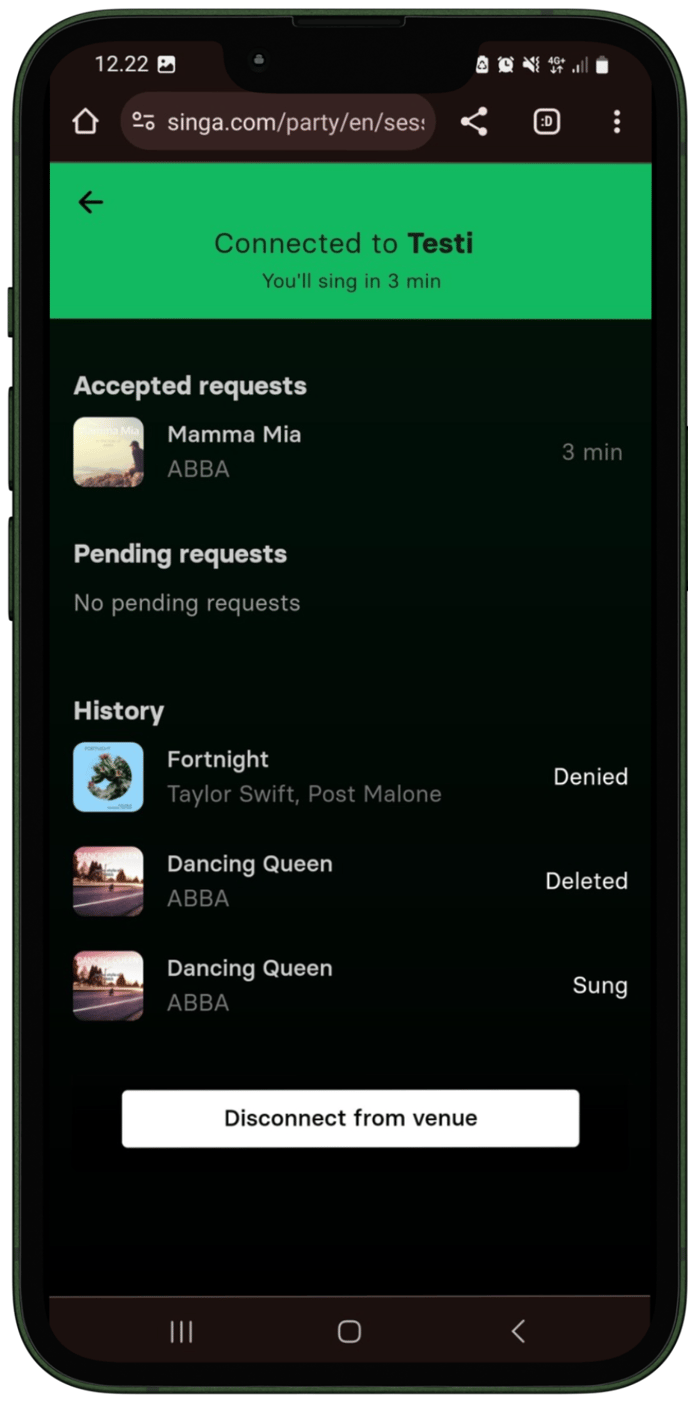
Queue view
If your customer taps the See your Requests button or Connected to Venue notification at the top of the front page, they can find the queue view. From the queue view the customer can see and make changes to their requests.
- Accepted requests - Here your customer can see the requests you have already accepted. They can also see the waiting time.
- Pending requests - These are the requests that are waiting for the venue to accept or deny.
- History - See your past song requests.
- Disconnect from venue - When you're done with karaoke, you can disconnect from the venue by clicking this button and confirm by clicking "Disconnect".
If you can't find your answer, don't worry! You can chat with us by clicking the chat button in the bottom right corner. Outside our support hours, our Customer Support Bot will help you out in the chat!